85个常用WordPress快捷键
WordPress标准快捷键
WordPress是一个流行的建站系统和博客平台,附带一个强大的内容编辑器。
内容编辑器可以向网站添加各种类型的内容,包括文本,图像,音频,视频等。还可以自定义每种内容类型的格式。
WordPress快捷键跟计算机、Microsoft Word等快捷键编辑内容的功能和方式相同,实用WordPress快捷键可以轻轻松松访问编辑器上的格式和样式按钮。
下面是一些标准的WordPress快捷键,可用于提高速度和效率。它们与WordPress块编辑器和经典编辑器一起使用。
Windows用户的WordPress快捷键:
- Ctrl + c =复制
- Ctrl + v =粘贴
- Ctrl + b =粗体
- Ctrl + i =斜体
- Ctrl + x =剪切
- Ctrl + a =全选
- Ctrl + z =撤消
- Ctrl + s =保存更改
- Ctrl + p =打印
- Ctrl + u =为所选文本加下划线
- Ctrl + k =将所选文本转换为链接
- Alt + Shift + x =以等宽字体显示所选文本
- Alt + Shift + h =显示键盘快捷键(显示此帮助)
Mac用户的WordPress快捷键:
- Command + c =复制
- Command + v =粘贴
- Command + b = Bold
- Command + i = Italic
- Command + x =剪切
- Command + a =全选
- Command + z =撤消
- Command + s =保存您的更改
- Command + p =打印
- Command + u =为所选文本加下划线
- Command + k =将所选文本转换为链接
- Option + Control + x =以等宽字体显示所选文本
- Option + Control + h =显示键盘快捷键(显示此帮助)
用于WordPress块编辑器Gutenberg的快捷键
新的WordPress Gutenberg编辑器是一个完全基于块的编辑器,可以使用各种块来创建内容。块编辑器支持前面提到的所有标准键盘快捷键,但还有更多Gutenberg特定的键盘快捷键。
以下是用于Gutenberg编辑器的快捷键。
适用于Windows用户的Gutenberg 快捷键:
- Enter=添加新块
- Ctrl + Shift + d =复制选定的块
- Alt + Shift + z =删除选定的块
- Ctrl + Alt + t =在所选块之前插入新块
- Ctrl + Alt + y =在选定的块之后插入新块
- / =添加新段落后更改块类型
- Esc =清除选择
- Ctrl + Shift + z =重做上次撤消操作
- Ctrl + Shift +,=显示或隐藏设置栏
- Alt + Shift + o =打开块导航菜单
- Alt + Shift + n =导航到编辑器的下一部分
- Alt + Shift + p =导航到编辑器的上一部分
- Alt + F10 =导航到最近的工具栏
- Ctrl + Shift + Alt + m =在Visual Editor和代码编辑器之间切换
Mac用户的Gutenberg快捷键:
- Enter=添加新块
- / =添加新段落后更改块类型
- Command + Shift + d =复制选定的块
- Control + Option + z =删除选定的块
- Command + Option + t =在所选块之前插入一个新块
- Command + Option + y =在选定的块之后插入一个新块
- Esc =清除选择
- Command + Shift + z =重做上一次撤消
- Command + Shift +,=显示或隐藏设置栏
- Option + Control + o =打开块导航菜单
- Option + Control + n =导航到编辑器的下一部分
- Option + Control + p =导航到编辑器的上一部分
- fn + Option + F10 =导航到最近的工具栏
- Command + Option + Shift + m =在Visual和Code Editor之间切换
经典WordPress编辑器的快捷键
如果使用的经典WordPress编辑器,支持本文顶部提到的所有标准WordPress快捷键,以及下面给出的一些其他快捷方式。
适用于Windows的经典编辑器快捷键:
- Ctrl + y =重做
- Alt + Shift + [数字] =插入标题大小,例如Alt + Shift + 1 = <h1>,Alt + Shift + 2 = <h2>。
- Alt + Shift + l =左对齐
- Alt + Shift + j =对齐文本
- Alt + Shift + c =对齐中心
- Alt + Shift + d =删除线
- Alt + Shift + r =右对齐
- Alt + Shift + u =无序列表
- Alt + Shift + a =插入链接
- Alt + Shift + o =数字列表
- Alt + Shift + s =删除链接
- Alt + Shift + q =引用
- Alt + Shift + m =插入图像
- Alt + Shift + t =插入更多标记
- Alt + Shift + p =插入分页符标记
- Alt + Shift + w =可视编辑器模式下的全屏分心自由写入模式
- Alt + Shift + f =纯文本模式下的全屏注意力分散
Mac用户的经典编辑器快捷键:
- Command + y =重做
- Command + Option + [number] =插入标题尺寸,例如Alt + Shift + 1 = h1,Alt + Shift + 2 = h2
- Command + Option + l =左对齐
- Command + Option + j = Justify Text
- Command + Option + c = Align Center
- Command + Option + d =删除线
- Command + Option + r =右对齐
- Command + Option + u =无序列表
- Command + Option + a =插入链接
- Command + Option + o =数字列表
- Command + Option + s =删除链接
- Command + Option + q = Quote
- Command + Option + m =插入图像
- Command + Option + t =插入更多标签
- Command + Option + p =插入分页符标记
- Command + Option + w =可视编辑器模式下的全屏幕分心自由写入模式
- Command + Option + f =纯文本模式下的全屏注意力分散
用于评论屏幕的WordPress快捷键
如果收到大量评论,那么可以使用快捷键快速评论来进行评论管理。但是,默认情况下没有启用这些快捷键。
要启用这些快捷键,需要转到 用户 » 我的个人资料 勾选【管理评论时启用键盘快捷键】。
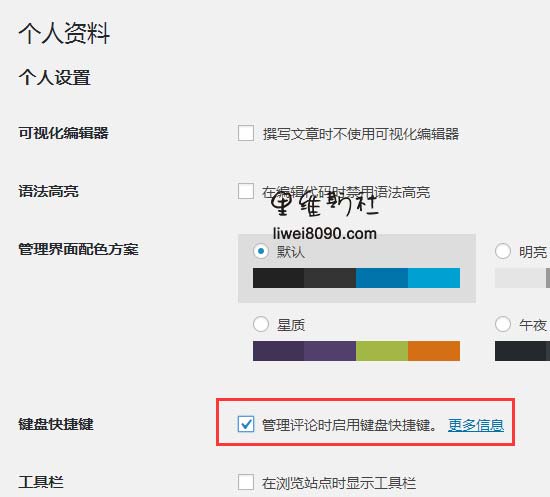
之后,需要单击“保存配置文件”按钮并返回管理区域中的评论页面。可用的快捷方式是:
- J =下一条评论(向下移动当前选择)
- K =上一条评论(向上移动当前选项)
- A =批准评论
- U =未批准评论
- D =删除评论
- R =回复评论
- Q =快速编辑评论
- Z =如果删除评论,则从“废纸篓”或“撤消”中恢复评论
要选择多个评论,请按X检查所选评论,然后按J或K键移至下一个或上一个评论。选择多个评论后,可以使用这些快捷键执行批量操作:
- Shift + A =批准已检查的评论
- Shift + D =删除选中的评论
- Shift + U =取消批准所选评论
- Shift + T =将所选评论移至垃圾箱
- Shift + Z =从垃圾箱中恢复所选的评论