西门子S7-200系列PLC仿真软件使用教程
步骤1.打开S7-200系列PLC的STEP7编程软件,将PLC的CPU型号设置为自己需要的型号(如CPU 224XP),并编辑好程序,如图1所示。
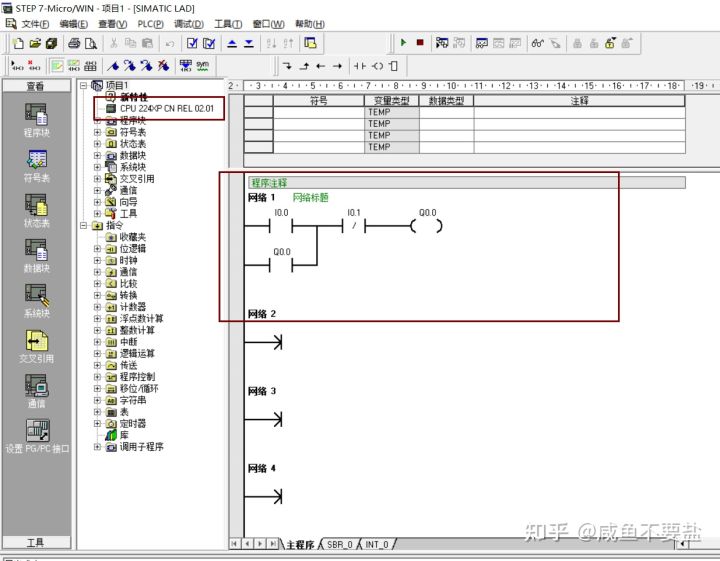
图1
步骤2.点击“文件”,然后点击“导出”,如图2所示。
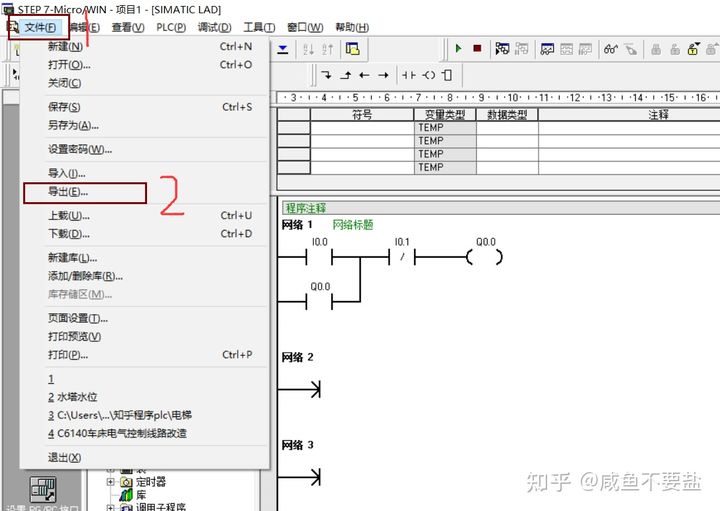
图2
步骤3.“保存在”:自己选择一个位置保存(我这将直接保存在桌面);“文件名”:自己给文件命名;“保存类型”:选择(*.awl);设置好后,点击“保存”,如图3所示。

图3
步骤4.打开S7-200仿真软件,输入软件上提示的访问密码(每个人下载的软件访问密码可能不同,具体以软件提示的为准),输入正确的密码后点击确定,如图4、图5所示。

图4
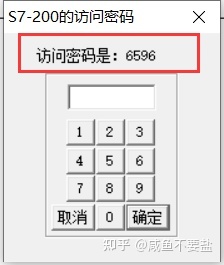
图5
步骤5.鼠标双击PLC任意位置(或是点击配置,然后点击CPU型号),即可跳出修改CPU型号的界面,如图6、图7所示。
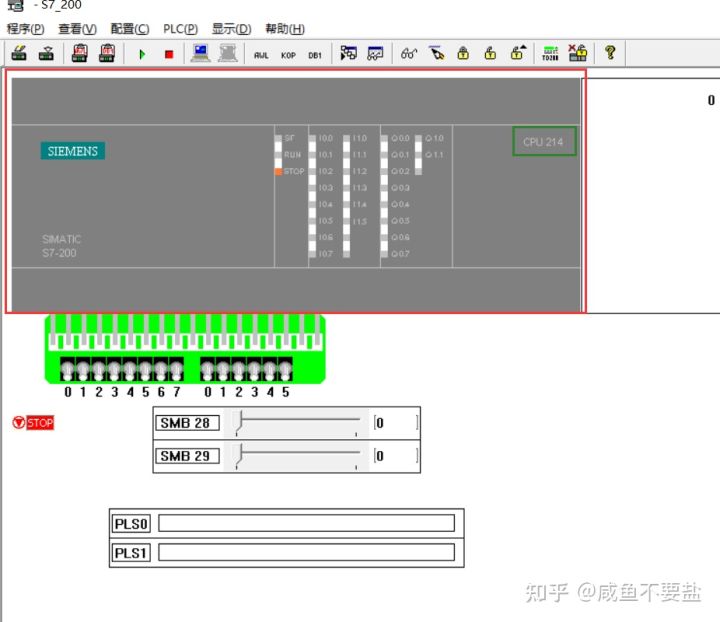
图6

图7
步骤6.鼠标点击倒三角形符号,选择与编程软件一致的CPU型号,然后点击确定,如图8所示。
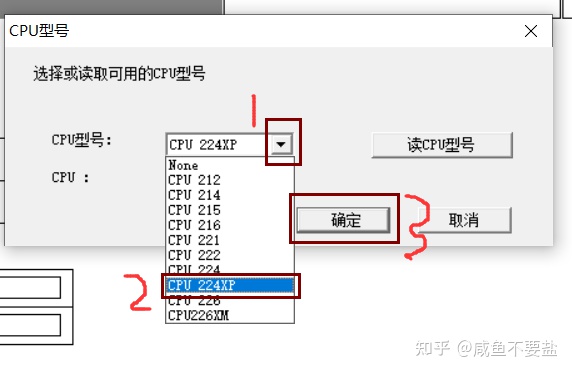
图8
步骤7.点击“程序”,然后点击“载入程序”,如图9所示。

图9
步骤8.点击“确定”,如图10所示。
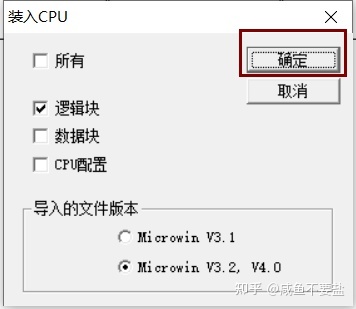
图10
步骤9.找到刚刚导出的文件,选择文件后,点击确定,如图11所示。
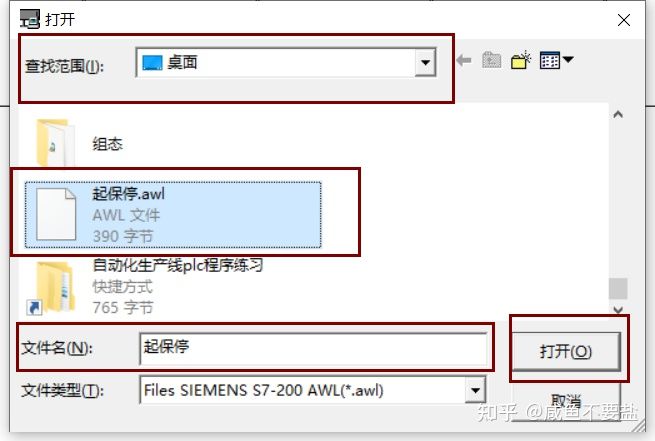
图11
步骤10.点击绿色的三角形图标开始仿真(红色的正方形图标为停止仿真),如图12所示。
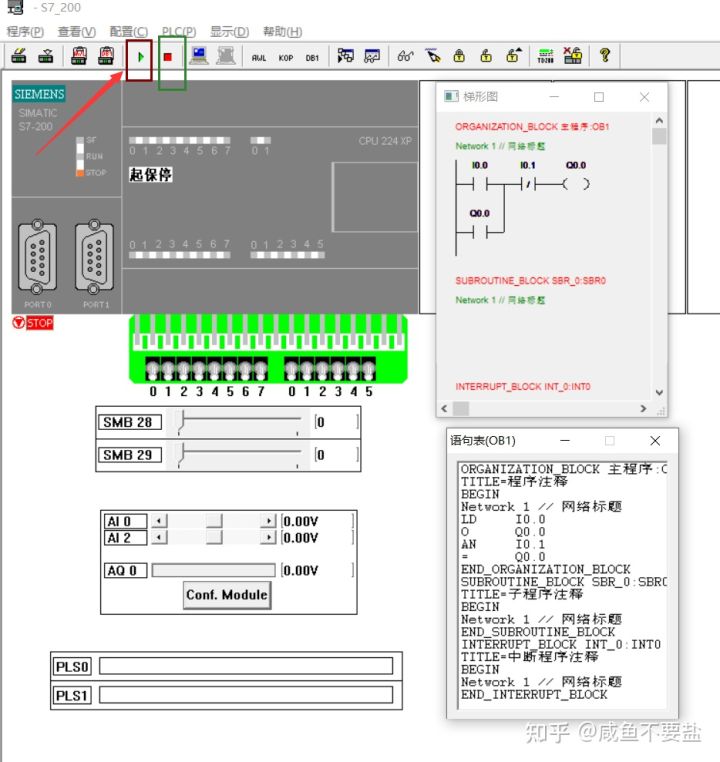
图12
步骤11.点击“是”,如图13所示。

图13
步骤12.通过操作模拟输入部分的开关,即可对自己编写的程序仿真,用来验证自己写的程序是否符合要求,如图14所示。

图14
步骤13.点击箭头所指的图标,即可开启程序监控,如图15所示。
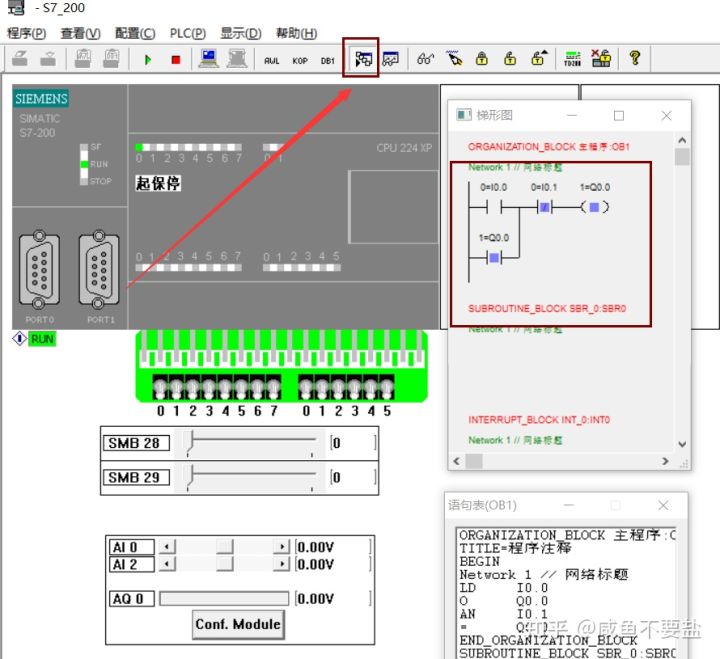
图15
步骤14.点击有个眼睛标志的图标,即可调出状态表,自己输入好I/O地址,点击开始,即可查看当前值,如图16所示。
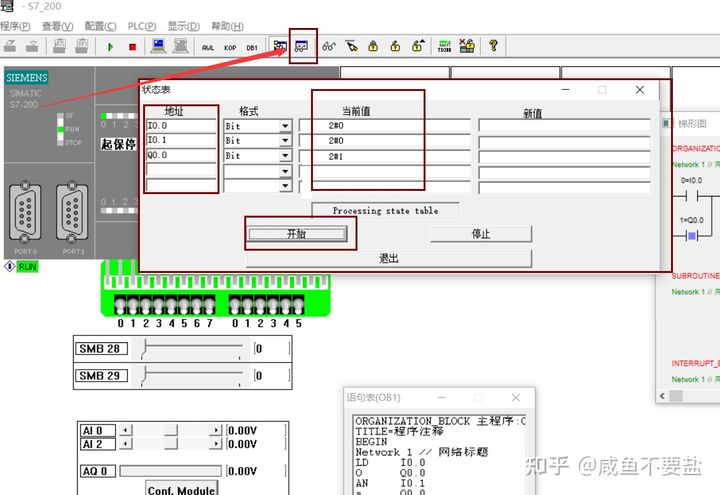
图16